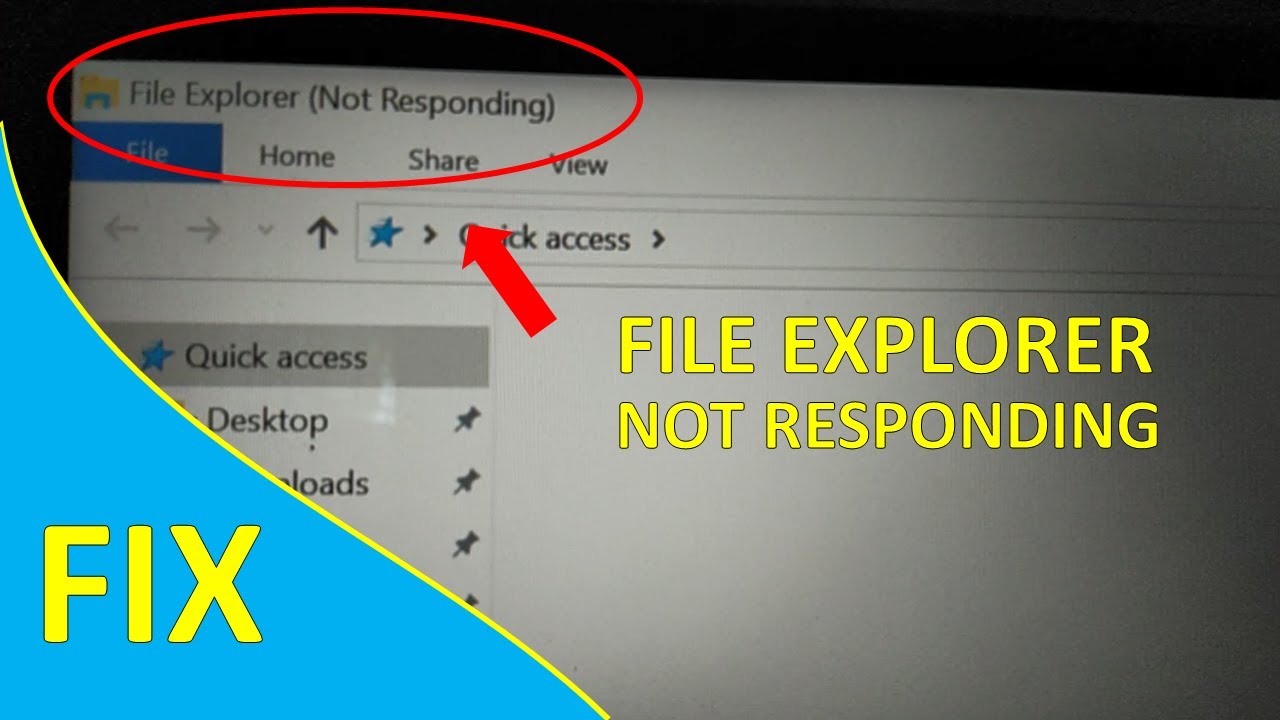
Source www.youtube.com
Selamat datang sahabat lemurian! Pernahkah Anda mengalami masalah dengan Windows Explorer yang tidak menanggapi atau berhenti berfungsi? Jangan khawatir, Anda tidak sendirian. Banyak pengguna Windows menghadapi masalah seperti ini. Namun, jangan khawatir, karena saya akan membagikan beberapa cara mudah untuk mengatasi masalah tersebut.
Windows Explorer merupakan aplikasi yang penting dalam sistem operasi Windows. Ia bertanggung jawab untuk mengelola tampilan file dan folder di komputer Anda. Namun, terkadang Windows Explorer dapat mengalami masalah, seperti tidak menanggapi atau berhenti bekerja. Masalah ini dapat disebabkan oleh beberapa faktor, seperti file sistem yang korup, thumbnail gambar yang rusak, atau fitur yang mempengaruhi kinerja Windows Explorer. Berikut ini adalah beberapa cara mudah yang dapat Anda coba untuk mengatasi masalah tersebut.
Topics
1. Restart Windows Explorer di Task Manager
Salah satu cara termudah untuk mengatasi Windows Explorer yang tidak menanggapi adalah dengan me-restart proses Windows Explorer melalui Task Manager. Berikut langkah-langkahnya:
- Tekan kombinasi tombol Ctrl + Shift + Esc untuk membuka Task Manager.
- Pilih tab Processes (Proses).
- Cari dan pilih Windows Explorer.
- Klik tombol Restart (Restart) di pojok kanan bawah jendela Task Manager.
Dengan me-restart Windows Explorer, Anda dapat mengatasi masalah sementara seperti aplikasi yang tidak merespons atau lambat dalam menampilkan file dan folder.
2. Bersihkan History Explorer
Seringkali, Windows Explorer yang tidak menanggapi disebabkan oleh sejumlah besar history atau riwayat yang tersimpan dalam program tersebut. Membersihkan riwayat dapat membantu mempercepat kinerja Windows Explorer dan mengatasi masalah yang muncul. Berikut adalah langkah-langkah untuk membersihkan history Explorer:
Langkah pertama adalah membuka Windows Explorer dengan mengklik tombol Start di desktop dan memilih File Explorer dari menu yang muncul. Setelah Windows Explorer terbuka, langkah berikutnya adalah mengklik kanan pada kolom kosong di bagian atas jendela dan memilih Properties (Properti).
“Pada jendela Properties yang terbuka, pilih tab General (Umum) dan cari bagian Browsing History (Riwayat Penjelajahan). Di bawah bagian ini, klik tombol Delete (Hapus) untuk membersihkan riwayat Explorer.”
Terkait dengan metode ini, Anda juga dapat memilih opsi untuk menghapus hanya kategori riwayat tertentu atau untuk menghapus semua riwayat dengan memeriksa opsi Delete browsing history on exit (Hapus riwayat penjelajahan pada saat keluar). Setelah Anda selesai memilih, klik tombol Apply (Terapkan) dan kemudian OK untuk menyelesaikan proses pembersihan.
Dengan membersihkan history Explorer, Anda dapat menghapus data yang tidak perlu dan meningkatkan kinerja Windows Explorer.
“””
3. Atur Setting Icon untuk Meningkatkan Kinerja Windows Explorer
Windows Explorer adalah aplikasi yang penting dalam sistem operasi Windows karena mengelola folder dan file Anda. Namun, terkadang Anda mungkin mengalami masalah dengan Windows Explorer yang tidak menanggapi atau berhenti berfungsi. Salah satu faktor yang dapat menyebabkan masalah ini adalah pengaturan ikon yang tidak sesuai. Untuk mengatasi masalah ini, Anda dapat mengatur ulang pengaturan ikon Windows Explorer. Berikut adalah langkah-langkahnya:
1. Buka jendela “Folder Options”:
– Buka Windows Explorer.
– Klik menu “View” di bagian atas jendela.
– Klik “Options” di panel sebelah kanan.
2. Di tab “View”, periksa opsi “Show icons, never thumbnails” (Tampilkan ikon, jangan tampilkan thumbnail).
3. Klik tombol “Apply” dan kemudian “OK”.
Dengan mengatur ulang pengaturan ikon Windows Explorer, Anda dapat meningkatkan kinerja aplikasi ini. Pengaturan ini menghilangkan tampilan thumbnail gambar yang mungkin mempengaruhi kinerja Windows Explorer. Namun, perlu diingat bahwa dengan menghilangkan thumbnail gambar, Anda tidak akan melihat pratinjau gambar saat menjelajahi folder Anda.
4. Nonaktifkan Fitur Customer Experience Improvement untuk Meningkatkan Kinerja
Fitur “Customer Experience Improvement” pada Windows dirancang untuk mengumpulkan informasi pengguna dan kinerja sistem guna perbaikan masa depan. Meskipun tujuan fitur ini adalah untuk meningkatkan pengalaman pengguna, terkadang fitur ini dapat mempengaruhi kinerja Windows Explorer dan menyebabkan masalah seperti tidak menanggapi atau berhenti berfungsi. Jika anda mengalami masalah dengan Windows Explorer yang tidak merespons, Anda dapat mencoba untuk menonaktifkan fitur ini. Berikut adalah langkah-langkahnya:
1. Tekan tombol “Windows + R” pada keyboard untuk membuka jendela “Run”.
2. Ketikkan “services.msc” dan tekan tombol “Enter”.
3. Cari layanan dengan nama “Customer Experience Improvement Program”.
4. Klik kanan pada layanan tersebut dan pilih “Properties”.
5. Pada opsi “Startup type”, pilih “Disabled” (Nonaktifkan).
6. Klik tombol “Apply” dan kemudian “OK”.
Dengan menonaktifkan fitur “Customer Experience Improvement”, Anda dapat memperbaiki kinerja Windows Explorer. Meskipun fitur ini dapat membantu pengembangan sistem operasi di masa depan, disable fitur ini tidak akan berdampak pada kinerja umum perangkat lunak Windows Anda.
5. Nonaktifkan Fitur Discovery Folder untuk Meningkatkan Kinerja
Fitur “Discovery Folder” pada Windows Explorer adalah fitur baru yang memungkinkan Anda menemukan file dan folder terkait dengan lebih mudah. Namun, fitur ini dapat mempengaruhi kinerja Windows Explorer dan menyebabkan masalah seperti tidak menanggapi atau berhenti berfungsi. Jika Anda mengalami masalah dengan Windows Explorer, Anda dapat mencoba menonaktifkan fitur Discovery Folder. Berikut adalah langkah-langkahnya:
1. Buka Windows Explorer.
2. Klik kanan pada kolom kosong di bagian atas jendela Explorer.
3. Pilih “Options”.
4. Di tab “General”, hilangkan centang pada opsi “Show frequently used folders in Quick access” (Tampilkan folder yang sering digunakan di Akses Cepat).
5. Klik tombol “Apply” dan kemudian “OK”.
Dengan menonaktifkan fitur Discovery Folder, Anda dapat menghilangkan gangguan dan meningkatkan kinerja Windows Explorer. Meskipun fitur ini mungkin berguna bagi beberapa pengguna, fitur ini dapat memperlambat kinerja Windows Explorer karena mengumpulkan dan menampilkan folder yang sering digunakan di Akses Cepat.
Dengan mengikuti langkah-langkah di atas, Anda dapat mengatasi masalah Windows Explorer yang tidak menanggapi atau berhenti berfungsi. Jika langkah-langkah ini tidak berhasil memperbaiki masalah, Anda dapat mencoba langkah lain seperti mengupdate driver display adapter, memperbaiki dengan Command Prompt, melakukan System Restore, atau bahkan menginstal ulang Windows. Pastikan Anda menyelesaikan langkah-langkah ini dengan hati-hati dan jika perlu, backup data Anda terlebih dahulu.
6. Tambahkan Kapasitas Memori Virtual
Windows menggunakan memori virtual atau virtual memory untuk membantu mengelola aplikasi dan data yang sedang dijalankan. Jika Anda mengalami masalah dengan Windows Explorer yang tidak merespons saat melakukan operasi berkas besar, seperti menyalin atau memindahkan file, Anda mungkin perlu menambah kapasitas memori virtual. Berikut adalah langkah-langkahnya:
- Klik kanan pada ikon This PC atau My Computer di desktop atau Windows Explorer.
- Pilih Properties (Properti).
- Di panel sebelah kiri, klik Advanced system settings (Pengaturan sistem lanjutan).
- Di tab Advanced (Lanjutan), pada bagian Performance (Kinerja), klik tombol Settings (Pengaturan).
- Di jendela Performance Options (Opsi Kinerja), pilih tab Advanced (Lanjutan).
- Di bagian Virtual memory (Memori virtual), klik tombol Change (Ubah).
- Hapus tanda centang pada opsi Automatically manage paging file size for all drives (Kelola ukuran file paging secara otomatis untuk semua drive).
- Pilih Custom size (Ukuran Kustom).
- Pada kolom Initial size (Ukuran awal), masukkan ukuran dalam megabyte (MB). Sebagai contoh, Anda dapat memasukkan dua kali lipat ukuran memori fisik RAM komputer Anda.
- Pada kolom Maximum size (Ukuran maksimal), masukkan ukuran dalam megabyte (MB). Anda dapat memasukkan dua kali lipat ukuran memori fisik RAM sebagai batas maksimal.
- Klik tombol Set (Atur).
- Klik tombol OK pada semua jendela yang masih terbuka.
- Restart komputer Anda untuk menerapkan perubahan.
Dengan menambah kapasitas memori virtual, Anda dapat mencegah Windows Explorer mengalami crash atau menjadi tidak responsif saat melakukan operasi berkas besar.
7. Perbaiki dengan Command Prompt
Jika Anda mengalami masalah dengan Windows Explorer yang tidak merespons atau berhenti berfungsi, Anda dapat mencoba memperbaikinya menggunakan Command Prompt atau Command Prompt (Cmd). Berikut adalah langkah-langkahnya:
- Klik tombol Start (Mulai) dan cari Command Prompt atau Cmd.
- Klik kanan pada Cmd dan pilih Run as administrator (Jalankan sebagai administrator).
- Ketik perintah sfc /scannow dan tekan tombol Enter untuk memulai proses pemindaian dan perbaikan file sistem.
- Tunggu hingga proses selesai.
- Setelah selesai, ketik perintah dism /online /cleanup-image /restorehealth dan tekan tombol Enter untuk memulai proses pemindaian dan perbaikan komponen Windows.
- Tunggu hingga proses selesai.
- Setelah selesai, tutup Command Prompt.
- Restart komputer Anda.
Dengan menjalankan perintah sfc dan dism, Anda dapat memperbaiki file sistem yang rusak dan mengatasi masalah Windows Explorer yang tidak merespons atau berhenti berfungsi.
8. Lakukan System Restore untuk Mengembalikan Sistem
Jika semua upaya sebelumnya tidak berhasil memperbaiki masalah Windows Explorer yang tidak responsif atau tidak berfungsi, Anda dapat mencoba menggunakan System Restore sebagai solusi terakhir. System Restore memungkinkan Anda untuk mengembalikan komputer ke kondisi yang berfungsi dengan baik sebelum masalah terjadi. Berikut adalah langkah-langkahnya:
- Tekan tombol Windows + R pada keyboard untuk membuka Run.
- Ketikkan rstrui dan tekan tombol Enter untuk membuka jendela System Restore.
- Pada jendela System Restore, klik tombol Next (Berikutnya).
- Pilih tanggal dan waktu sebelum masalah dengan Windows Explorer terjadi. Pastikan Anda memilih titik pemulihan yang memiliki kondisi sistem yang stabil.
- Klik tombol Next (Berikutnya) dan kemudian Finish (Selesai).
- Sistem akan mulai memulihkan komputer ke kondisi sebelum masalah terjadi. Proses ini mungkin memakan waktu beberapa menit.
- Setelah proses System Restore selesai, komputer akan restart.
Dengan menggunakan System Restore, Anda dapat mengembalikan konfigurasi sistem yang berfungsi dengan baik dan memberikan solusi untuk masalah Windows Explorer yang tidak responsif atau berhenti berfungsi.
9. Lakukan Update Windows untuk Mendapatkan Pembaruan Terbaru
Melakukan Windows Update adalah langkah penting untuk memastikan sistem operasi Anda mendapatkan pembaruan terbaru dari Microsoft, termasuk perbaikan bug dan pembaruan keamanan. Pembaruan ini juga dapat memperbaiki masalah yang terkait dengan Windows Explorer. Berikut adalah langkah-langkah untuk melakukan Windows Update:
- Tekan tombol Windows + I pada keyboard untuk membuka Settings.
- Pilih Update & Security (Pembaruan & Keamanan).
- Pilih tab Windows Update.
- Klik tombol Check for updates (Periksa pembaruan).
- Jika ada pembaruan yang tersedia, klik tombol Download and install (Unduh dan pasang).
- Tunggu hingga proses pembaruan selesai. Proses ini mungkin memakan waktu beberapa saat tergantung pada ukuran dan jumlah pembaruan yang diperlukan.
- Setelah selesai, restart komputer Anda jika diminta. Ini akan menerapkan semua pembaruan yang telah diunduh.
Dengan melakukan update Windows, Anda dapat memperbarui sistem operasi Anda dengan perbaikan terbaru yang disediakan oleh Microsoft. Pembaruan ini dapat memperbaiki masalah dan meningkatkan kinerja Windows Explorer.
10. Install Ulang Windows untuk Memulai dari Awal
Jika semua langkah di atas tidak berhasil memperbaiki masalah Windows Explorer yang tidak responsif atau berhenti berfungsi, mungkin pilihan terakhir yang perlu Anda pertimbangkan adalah install ulang Windows. Ini akan menghapus semua file dan program yang ada di komputer Anda, jadi pastikan Anda telah mencadangkan data penting sebelum melanjutkan. Berikut adalah langkah-langkah untuk menginstal ulang Windows:
- Siapkan media instalasi Windows yang sesuai, seperti disk DVD instalasi atau flash drive bootable.
- Restart komputer Anda dan masuk ke BIOS atau menu Boot.
- Atur perangkat boot pertama ke media instalasi Windows yang Anda siapkan.
- Simpan perubahan dan restart komputer Anda.
- Ikuti petunjuk di layar untuk menginstal ulang Windows. Pastikan Anda memilih opsi instalasi kustom dan hapus partisi sistem yang ada sebelum melanjutkan.
- Setelah proses instalasi selesai, instal ulang semua program yang diperlukan dan pulihkan data Anda dari cadangan yang telah Anda buat sebelumnya.
Dengan menginstal ulang Windows, Anda akan memiliki instalasi yang segar dan bersih dari sistem operasi. Ini dapat memperbaiki masalah yang mungkin ada pada Windows Explorer dan memberikan kinerja yang lebih baik secara keseluruhan.
Dengan menggunakan System Restore, melakukan Update Windows, atau bahkan menginstall ulang Windows, Anda memiliki beberapa opsi yang dapat Anda pertimbangkan untuk mengatasi masalah Windows Explorer yang tidak merespons atau berhenti berfungsi. Sebelum Anda memilih opsi terakhir, pastikan Anda mencadangkan data penting Anda untuk menghindari kehilangan data yang tidak diinginkan.
Pertanyaan Umum (FAQ) Mengenai Windows Explorer yang Tidak Menanggapi
1. Apa penyebab Windows Explorer tidak menanggapi atau berhenti berfungsi?
Penyebab umum dari masalah Windows Explorer yang tidak menanggapi atau berhenti berfungsi adalah adanya file sistem yang rusak, fitur yang mempengaruhi kinerja Windows Explorer, atau pengaturan yang tidak sesuai.
File sistem yang rusak dapat terjadi akibat penurunan daya komputer yang tidak stabil, serangan malware, atau penginstalan program yang tidak sepenuhnya kompatibel dengan sistem operasi Anda.
Fitur-fitur yang mempengaruhi kinerja Windows Explorer, seperti thumbnail gambar yang rusak atau cache yang berlebihan, juga dapat menyebabkan Windows Explorer menjadi lambat atau tidak responsif.
Selain itu, pengaturan yang tidak sesuai pada ikon atau opsi tampilan juga dapat mempengaruhi kinerja Windows Explorer.
2. Apakah saya perlu memperbarui driver display adapter untuk mengatasi masalah Windows Explorer?
Ya, penting untuk memperbarui driver display adapter agar kompatibel dengan sistem operasi Anda dan mengatasi masalah yang mungkin terjadi dengan Windows Explorer.
Driver display adapter yang tidak terbaru atau tidak kompatibel dapat menyebabkan kelambatan kinerja Windows Explorer, masalah tampilan, atau kesalahan lainnya.
Dengan memperbarui driver display adapter, Anda dapat memperbaiki masalah kompatibilitas dan meningkatkan kinerja Windows Explorer.
3. Apakah menjalankan perintah SFC dan DISM dapat memperbaiki masalah Windows Explorer yang tidak menanggapi?
Ya, menjalankan perintah SFC (System File Checker) dan DISM (Deployment Image Servicing and Management) dapat membantu memperbaiki file sistem yang rusak dan mengatasi masalah Windows Explorer yang tidak menanggapi.
Perintah SFC akan memindai dan memperbaiki file sistem yang rusak atau hilang. Jika Windows Explorer tidak menanggapi karena adanya file sistem yang rusak, menjalankan perintah SFC dapat memperbaiki masalah tersebut.
Sementara itu, perintah DISM akan memperbaiki dan memulihkan komponen Windows yang mungkin mengalami kerusakan atau kegagalan. Dengan menjalankan perintah DISM, Anda dapat memperbaiki masalah yang mungkin menjadi penyebab Windows Explorer yang tidak responsif.
4. Apakah saya perlu melakukan pemindaian error pada hard disk jika mengalami masalah dengan Windows Explorer?
Ya, melaksanakan pemindaian error pada hard disk menggunakan perintah CHKDSK dapat membantu mendeteksi dan memperbaiki error pada disk yang mungkin menjadi penyebab masalah Windows Explorer yang tidak menanggapi.
Hard disk yang mengalami kesalahan atau kerusakan fisik dapat mempengaruhi kinerja Windows Explorer dan menyebabkannya menjadi tidak responsif.
Dengan menjalankan perintah CHKDSK, sistem akan memeriksa keadaan fisik dan logika hard disk Anda, serta memperbaiki kesalahan yang ditemukan.
5. Bagaimana cara menghapus cache thumbnails untuk meningkatkan kinerja Windows Explorer?
Anda dapat menghapus cache thumbnails dengan mengikuti langkah-langkah berikut:
- Buka Windows Explorer.
- Klik kanan pada kolom kosong di bagian atas jendela Explorer.
- Pilih Options (Opsi).
- Di tab View (Tampilan), periksa opsi Show hidden files, folders, and drives (Tampilkan file, folder, dan drive tersembunyi).
- Klik tombol Apply (Terapkan) dan kemudian OK.
- Buka folder %localappdata%\Microsoft\Windows\Explorer.
- Hapus semua file dengan ekstensi .db.
- Klik kanan pada Recycle Bin (Keranjang Sampah) di desktop Anda dan pilih Empty Recycle Bin (Kosongkan Keranjang Sampah).
Dengan menghapus cache thumbnails, Anda dapat menjaga kinerja Windows Explorer tetap optimal. Cache thumbnails yang berlebihan dapat memperlambat Windows Explorer dan mengkonsumsi ruang penyimpanan yang berharga.
Kesimpulan
Sahabat lemurian, Anda tidak sendirian dalam menghadapi masalah dengan Windows Explorer yang tidak menanggapi atau berhenti berfungsi. Masalah ini bisa disebabkan oleh sejumlah faktor, seperti file sistem yang rusak, fitur yang mempengaruhi kinerja, atau pengaturan yang tidak sesuai.
Tetapi, jangan khawatir! Anda dapat mencoba beberapa langkah untuk memperbaikinya, seperti memperbarui driver display adapter, menjalankan perintah SFC dan DISM, melakukan pemindaian error pada hard disk, serta menghapus cache thumbnails.
Jangan lupa untuk selalu mem-backup data penting Anda sebelum melakukan tindakan yang lebih drastis, seperti menginstal ulang Windows. Dengan begitu, Anda dapat memastikan keselamatan data Anda.
Semoga artikel ini bermanfaat dalam mengatasi masalah dengan Windows Explorer yang tidak menanggapi. Jika ada pertanyaan lebih lanjut, jangan ragu untuk menghubungi kami. Terima kasih telah membaca!
 Lemurian Tekno Informasi teknologi dunia
Lemurian Tekno Informasi teknologi dunia
