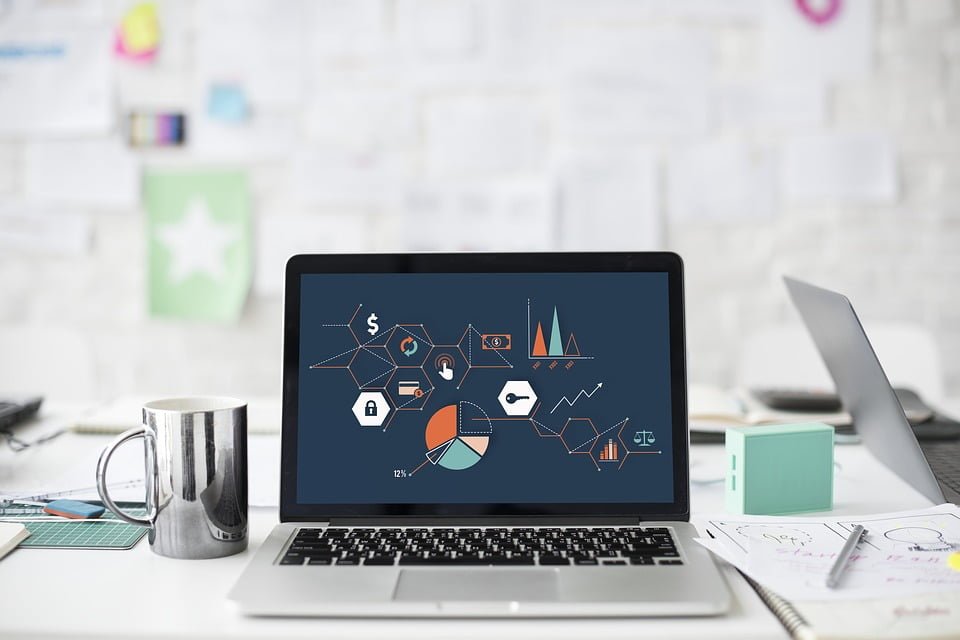
Source asaljeplak.com
Sahabat Lemurian, jika Anda menggunakan Windows 10 dan perlu mengambil tangkapan layar, Anda beruntung, karena Windows 10 menyediakan beberapa metode dan alat yang berbeda untuk mengambil screenshot. Dalam artikel ini, kami akan menguraikan cara mengambil screenshot di Windows 10 menggunakan beberapa metode yang berbeda, sehingga Anda dapat memilih metode yang paling sesuai dengan kebutuhan Anda.
Topics
Metode 1: Menggunakan Tombol Print Screen (PrtScn)
Jika Anda ingin mengambil tangkapan layar seluruh layar Anda, Anda dapat menggunakan tombol Print Screen (PrtScn) pada keyboard Anda. Berikut adalah langkah-langkahnya:
Langkah 1: Pencet Tombol Print Screen (PrtScn)
Temukan tombol Print Screen (PrtScn) pada keyboard Anda. Biasanya tombol ini terletak di sebelah kanan tombol F12. Tekan tombol ini untuk mengambil tangkapan layar seluruh layar Anda.
Langkah 2: Menyimpan Tangkapan Layar sebagai File
Setelah Anda menekan tombol Print Screen (PrtScn), tangkapan layar akan disalin ke clipboard Anda. Untuk menyimpannya sebagai file gambar, buka program pengedit gambar seperti Paint atau Adobe Photoshop, lalu tekan Ctrl + V untuk menempelkan tangkapan layar dari clipboard. Anda kemudian dapat menyimpannya sebagai file gambar.
Langkah 3: Menyimpan Tangkapan Layar ke Clipboard
Jika Anda hanya ingin menyimpan tangkapan layar di clipboard Anda dan tidak ingin menyimpannya sebagai file gambar, Anda dapat menggunakan langkah ini. Setelah menekan tombol Print Screen (PrtScn), tangkapan layar akan disalin ke clipboard Anda. Anda dapat langsung menempelkannya ke program lain dengan menekan Ctrl + V.
Metode 2: Menggunakan Snip & Sketch
Windows 10 juga menyediakan alat bernama Snip & Sketch yang memungkinkan Anda mengambil screenshot bagian tertentu dari layar Anda. Berikut adalah cara menggunakannya:
Langkah 1: Membuka Snip & Sketch
Untuk membuka Snip & Sketch, Anda dapat mencarinya di menu Start atau menggunakan pintasan keyboard Windows + Shift + S. Setelah itu, Anda akan melihat panel Snip & Sketch muncul di atas layar Anda.
Langkah 2: Mengambil Screenshot Bagian Tertentu
Di panel Snip & Sketch, klik tombol “New” untuk memulai mengambil screenshot.
Anda dapat memilih salah satu dari empat mode screenshot: Rectangular Snip, Freeform Snip, Window Snip, atau Fullscreen Snip. Pilih mode yang sesuai dengan kebutuhan Anda. Setelah itu, Anda dapat menyeret kursor Anda untuk memilih area tangkapan layar yang diinginkan.
Langkah 3: Menyunting atau Memotong Tangkapan Layar (Opsional)
Jika Anda perlu menyunting atau memotong tangkapan layar sebelum menyimpannya, Snip & Sketch juga menyediakan fitur-fitur ini. Setelah mengambil tangkapan layar, klik tombol “Edit” pada panel Snip & Sketch untuk membuka tangkapan layar dalam aplikasi pengedit gambar bawaan Windows 10.
Langkah 4: Mengambil Screenshot dengan Penundaan (Opsional)
Jika Anda perlu mengambil tangkapan layar dengan penundaan, Snip & Sketch juga menyediakan opsi ini. Klik tombol “Delay” pada panel Snip & Sketch, dan Anda dapat memilih dari beberapa opsi penundaan, seperti 3 detik, 5 detik, atau 10 detik.
Metode 3: Menggunakan Game Bar
Bagi Anda yang suka bermain game di Windows 10, Anda juga dapat menggunakan Fitur Game Bar untuk mengambil tangkapan layar atau merekam video saat bermain game. Berikut adalah langkah-langkahnya:
Langkah 1: Membuka Game Bar
Untuk membuka Game Bar, tekan tombol Windows + G saat Anda sedang bermain game. Game Bar akan muncul di atas layar Anda.
Langkah 2: Mengambil Tangkapan Layar
Di Game Bar, klik tombol kamera untuk mengambil tangkapan layar. Tangkapan layar akan secara otomatis disimpan dalam folder “C:\Users\[Nama Pengguna]\Videos\Captures”.
Tabel Metode-Metode Mengambil Screenshot di Windows 10
| Metode | Deskripsi |
|---|---|
| Tombol Print Screen (PrtScn) | Menggunakan tombol Print Screen (PrtScn) pada keyboard Anda untuk mengambil tangkapan layar seluruh layar |
| Snip & Sketch | Menggunakan alat Snip & Sketch untuk mengambil screenshot bagian tertentu dari layar Anda. Anda dapat memilih salah satu dari empat mode screenshot yaitu Rectangular Snip, Freeform Snip, Window Snip, atau Fullscreen Snip sesuai dengan kebutuhan Anda. |
| Game Bar | Menggunakan fitur Game Bar untuk mengambil tangkapan layar atau merekam video saat bermain game |
Pertanyaan Umum tentang Cara Mengambil Screenshot di Windows 10
Pertanyaan 1: Q: Bagaimana cara mengambil screenshot dengan tombol Print Screen (PrtScn)?
A: Untuk mengambil screenshot dengan tombol Print Screen (PrtScn) pada keyboard Anda, tekan tombol tersebut. Tangkapan layar akan tersimpan di clipboard Anda. Anda dapat menyimpannya sebagai file gambar dengan menempelkannya ke program pengedit gambar seperti Paint atau Adobe Photoshop dan menekan Ctrl + V.
Pertanyaan 2: Q: Apa itu Snip & Sketch dan bagaimana cara menggunakannya?
A: Snip & Sketch adalah alat bawaan Windows 10 yang memungkinkan Anda mengambil screenshot bagian tertentu dari layar Anda. Caranya, buka aplikasi Snip & Sketch melalui menu Start atau dengan menggunakan pintasan keyboard Windows + Shift + S. Anda dapat memilih mode screenshot yang sesuai dengan kebutuhan Anda, lalu seret kursor untuk memilih area yang ingin diambil.
Pertanyaan 3: Q: Dapatkah saya menggunakan Game Bar untuk mengambil tangkapan layar saat tidak bermain game?
A: Ya, Anda dapat menggunakan Game Bar untuk mengambil tangkapan layar bahkan saat Anda tidak sedang bermain game. Cukup tekan tombol Windows + G untuk membuka Game Bar dan kemudian pilih tombol kamera untuk mengambil tangkapan layar.
Pertanyaan 4: Q: Apa saja mode screenshot yang disediakan oleh Snip & Sketch?
A: Snip & Sketch menyediakan empat mode screenshot, yaitu Rectangular Snip, Freeform Snip, Window Snip, dan Fullscreen Snip. Mode-model ini memungkinkan Anda untuk mengambil screenshot dengan bentuk dan ukuran yang Anda inginkan.
Pertanyaan 5: Q: Bisakah saya melakukan penyuntingan atau pemotongan tangkapan layar sebelum menyimpannya?
A: Ya, Snip & Sketch menyediakan fitur-fitur tersebut. Setelah mengambil tangkapan layar, Anda dapat mengklik tombol “Edit” pada panel Snip & Sketch untuk membuka aplikasi pengedit gambar bawaan Windows 10 dan melakukan penyuntingan atau pemotongan tangkapan layar.
Pertanyaan 6: Q: Dapatkah saya merekam video saat bermain game menggunakan Game Bar?
A: Ya, Game Bar juga memungkinkan Anda untuk merekam video saat bermain game. Caranya, tekan tombol Windows + G untuk membuka Game Bar dan kemudian pilih tombol perekam video untuk memulai proses perekaman.
Pertanyaan 7: Q: Dapatkah saya menggunakan Game Bar untuk mengambil tangkapan layar saat menggunakan aplikasi selain game?
A: Ya, Game Bar tetap dapat digunakan untuk mengambil tangkapan layar pada saat Anda menggunakan aplikasi selain game. Anda cukup tekan tombol Windows + G, lalu pilih tombol kamera untuk mengambil tangkapan layar.
Pertanyaan 8: Q: Apa saja program pihak ketiga yang dapat saya gunakan untuk mengambil screenshot di Windows 10?
A: Beberapa program pihak ketiga yang populer untuk mengambil screenshot di Windows 10 adalah Greenshot dan SnagIt. Anda dapat mencari tahu lebih lanjut tentang program-program ini di artikel-artikel terkait pada situs web kami.
Pertanyaan 9: Q: Apakah SnagIt kompatibel dengan perangkat Android dan iPhone?
A: Ya, SnagIt kompatibel dengan perangkat Android dan iPhone. Anda dapat menggunakan SnagIt untuk mengambil screenshot pada perangkat Anda yang menjalankan sistem operasi Android atau iOS.
Pertanyaan 10: Q: Dimana saya dapat menemukan artikel-artikel terkait lainnya?
A: Untuk menemukan lebih banyak artikel-artikel terkait dan informasi yang berguna, Anda dapat menjelajahi situs web kami yang berisi berbagai artikel menarik seputar teknologi dan komputer.
Kesimpulan
Demikianlah beberapa metode yang dapat Anda gunakan untuk mengambil screenshot di Windows 10. Dari menggunakan tombol Print Screen (PrtScn), Snip & Sketch, hingga memanfaatkan fitur Game Bar, Anda memiliki pilihan yang beragam. Pastikan untuk memilih metode yang sesuai dengan situasi dan kebutuhan Anda. Semoga tutorial ini bermanfaat dan selamat mencoba mengambil screenshot di Windows 10, Sahabat Lemurian!
 Lemurian Tekno Informasi teknologi dunia
Lemurian Tekno Informasi teknologi dunia
