Solusi untuk Masalah Tidak Dapat Memperpanjang Partisi Drive C
Topics
Solusi untuk Masalah Tidak Dapat Memperpanjang Partisi Drive C
Sahabat Lemurian, jika Anda mengalami masalah tidak dapat memperpanjang partisi Drive C pada komputer Anda, artikel ini akan memberikan solusi dan panduan yang berguna. Memperpanjang partisi Drive C adalah proses penting untuk mengoptimalkan ruang penyimpanan pada komputer Anda. Dengan mengikuti langkah-langkah yang benar, Anda dapat mengatasi masalah ini dengan mudah.
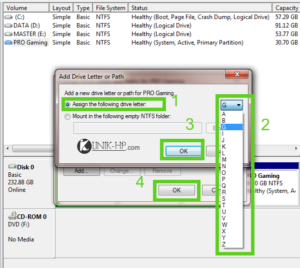
Source bacagadget.com
1. Verifikasi Ruang Tersedia pada Drive C Anda
Langkah pertama dalam menyelesaikan masalah tidak dapat memperpanjang partisi Drive C adalah memverifikasi ruang tersedia pada drive tersebut. Pastikan bahwa ada cukup ruang pada drive tersebut untuk dapat memperpanjangnya. Jika drive C hampir penuh, Anda harus menghapus file yang tidak lagi diperlukan atau memindahkannya ke drive lain. Setelah melakukan ini, Anda harus bisa memperpanjang partisi Drive C dengan mudah.
Verifikasi Ruang pada Drive C:
1. Buka File Explorer (Windows Explorer).
2. Klik kanan pada ikon Drive C.
3. Pilih “Properties” (Properti) dalam menu konteks yang muncul.
4. Periksa jumlah ruang yang tersedia pada drive.
Jika Anda telah memverifikasi bahwa drive C memiliki ruang yang cukup untuk diperpanjang namun Anda masih tidak dapat melakukannya, Anda mungkin perlu menggunakan aplikasi partisi pihak ketiga untuk membantu Anda memperpanjang partisi Drive C.
2. Gunakan Aplikasi Partisi untuk Memperpanjang Drive C
Jika Anda sudah memverifikasi bahwa ada cukup ruang pada drive C dan masih tidak dapat memperpanjangnya, Anda bisa mencoba menggunakan aplikasi partisi pihak ketiga. Aplikasi partisi seperti EaseUS Partition Master, MiniTool Partition Wizard, atau AOMEI Partition Assistant dapat membantu Anda memperpanjang partisi Drive C dengan mudah dan aman.
Langkah-langkah Memperpanjang Partisi dengan EaseUS Partition Master:
1. Download dan instal EaseUS Partition Master dari situs resminya.
2. Buka aplikasi dan pilih partisi yang ingin diperpanjang.
3. Klik kanan pada partisi tersebut dan pilih “Resize/Move” (Ubah ukuran/Pindahkan).
4. Seret batas kanan partisi ke kanan untuk mengalokasikan ruang tambahan.
5. Klik “OK” dan klik “Apply” (Terapkan) untuk mulai memperpanjang partisi.
Dengan menggunakan aplikasi partisi pihak ketiga, Anda dapat memperpanjang partisi Drive C dengan mudah dan aman tanpa harus khawatir kehilangan data Anda.
3. Lakukan Perubahan pada Registry Windows
Jika langkah-langkah sebelumnya tidak berhasil, Anda bisa mencoba melakukan perubahan pada registry Windows untuk memperbaiki masalah tidak dapat memperpanjang partisi Drive C. Harap dicatat bahwa perubahan registry harus dilakukan dengan hati-hati dan hanya jika Anda memiliki pengetahuan yang cukup. Pastikan Anda melakukan backup registry sebelum mengubahnya.
Langkah-langkah Mengubah Registry:
1. Buka “Run” dengan menekan tombol Windows + R pada keyboard.
2. Ketik “regedit” dan tekan Enter untuk membuka editor registry.
3. Navigasikan ke kunci registry berikut: HKEY_LOCAL_MACHINE\SYSTEM\CurrentControlSet\Control
4. Cari “StorageDevicePolicies” dan periksa apakah ada nilai “WriteProtect” di sebelah kanan.
5. Jika ada, ubah nilai “WriteProtect” menjadi 0.
6. Tutup editor registry dan restart komputer Anda.
Jika Anda merasa tidak nyaman atau tidak memiliki pengetahuan yang cukup untuk melakukan perubahan pada registry, kami sarankan untuk mencari bantuan dari seorang profesional atau teknisi komputer yang berpengalaman.
Ringkasan
Dalam artikel ini, kami telah membahas beberapa solusi untuk masalah tidak dapat memperpanjang partisi Drive C. Mulai dari memverifikasi ruang tersedia, menggunakan aplikasi partisi pihak ketiga, hingga melakukan perubahan pada registry Windows, kami berharap Anda dapat menemukan solusi yang tepat untuk mengatasi masalah tersebut. Penting untuk diingat bahwa langkah-langkah ini harus dilakukan dengan hati-hati dan tidak ada jaminan bahwa semua masalah akan teratasi. Jika masalah Anda masih persisten, kami sarankan untuk berkonsultasi dengan profesional atau teknisi komputer yang berpengalaman.
Terimakasih telah membaca artikel ini dan semoga informasi yang kami berikan dapat membantu Anda dalam mengatasi masalah tidak dapat memperpanjang partisi Drive C. Jangan lupa untuk tetap berlangganan newsletter kami untuk mendapatkan artikel dan informasi terbaru terkait teknologi dan pemecahan masalah. Selamat mencoba!
Tabel Informasi Solusi untuk Masalah Tidak Dapat Memperpanjang Partisi Drive C
| Penyebab Masalah | Solusi |
|---|---|
| Drive C penuh | Hapus file yang tidak diperlukan atau pindahkan ke drive lain untuk menyediakan ruang tambahan. |
| Fragmentasi Drive C | Lakukan defragmentasi drive C untuk memadatkan data dan mengoptimalkan ruang penyimpanan. |
| Kekurangan aplikasi partisi | Gunakan aplikasi partisi pihak ketiga seperti EaseUS Partition Master atau MiniTool Partition Wizard. |
| Kesalahan registry | Lakukan perubahan pada registry Windows dengan hati-hati dan sesuai dengan panduan yang diberikan. |
Masalah tidak dapat memperpanjang partisi Drive C pada komputer Anda dapat disebabkan oleh beberapa faktor. Pertama, jika drive C penuh, tidak akan ada ruang kosong yang tersedia untuk memperpanjang partisi. Untuk mengatasi masalah ini, Anda dapat menghapus file yang tidak diperlukan atau memindahkannya ke drive lain. Jika masalah tetap berlanjut, kemungkinan drive C mengalami fragmentasi, di mana data tersebar di seluruh drive dalam blok-blok kecil. Hal ini mengakibatkan ruang yang tidak terpakai diantara blok-blok data tersebut. Dalam hal ini, melakukan defragmentasi drive C akan membantu memadatkan data dan mengoptimalkan ruang penyimpanan.
Kekurangan aplikasi partisi juga dapat menyebabkan masalah ini. Aplikasi partisi pihak ketiga seperti EaseUS Partition Master atau MiniTool Partition Wizard dapat membantu Anda memperpanjang partisi Drive C dengan mudah dan aman. Anda dapat menggunakan aplikasi ini untuk mengalokasikan ruang tambahan ke drive C.
Selain itu, kesalahan pada registry Windows juga dapat menghambat proses memperpanjang partisi Drive C. Anda dapat mencoba melakukan perubahan pada registry dengan hati-hati dan sesuai dengan panduan yang diberikan. Namun, perubahan registry harus dilakukan dengan kehati-hatian karena dapat menyebabkan kerusakan pada sistem jika dilakukan dengan tidak benar. Pastikan Anda memiliki pengetahuan yang cukup sebelum melakukan perubahan registry.
Jika langkah-langkah di atas belum berhasil mengatasi masalah, Anda juga dapat mencoba beberapa langkah tambahan. Pertama, gunakan Command Prompt untuk memperbaiki partisi. Anda dapat menggunakan perintah diskpart di Command Prompt untuk mengatur ulang partisi dan mengalokasikan ruang tambahan ke drive C. Jika masalah masih berlanjut, Anda mungkin perlu mempertimbangkan untuk menginstal ulang sistem operasi. Namun, ingatlah bahwa proses ini akan menghapus semua data yang ada pada drive C, jadi pastikan untuk melakukan backup data terlebih dahulu.
Dalam artikel ini, kami telah membahas beberapa solusi untuk masalah tidak dapat memperpanjang partisi Drive C, mulai dari menghapus file tidak diperlukan hingga menggunakan aplikasi partisi pihak ketiga dan melakukan perubahan pada registry Windows. Kami berharap Anda dapat menemukan solusi yang tepat untuk mengatasi masalah ini. Namun, jika masalah masih berlanjut atau Anda merasa tidak nyaman untuk melakukan langkah-langkah ini sendiri, disarankan untuk berkonsultasi dengan profesional atau teknisi komputer yang berpengalaman.
Tetap berlangganan newsletter kami untuk mendapatkan artikel dan informasi terbaru terkait teknologi dan pemecahan masalah. Kami berharap Anda menemukan artikel ini berguna dan memberikan solusi yang Anda butuhkan.
Baca juga:
– Solusi untuk Mengatasi Masalah Bootloop di Komputer
– Panduan Memilih SSD yang Tepat untuk Keperluan Anda
Join the conversation!
Kami ingin mendengar pengalaman Anda seputar masalah tidak dapat memperpanjang partisi Drive C. Bagikan komentar Anda di bawah ini dan bergabunglah dalam percakapan dengan sesama pembaca.
 Lemurian Tekno Informasi teknologi dunia
Lemurian Tekno Informasi teknologi dunia
