Sahabat Lemurian, apakah Anda sering mengalami masalah kapasitas penyimpanan penuh pada drive C di komputer Windows Anda? Jika iya, jangan khawatir karena Anda berada di tempat yang tepat. Artikel ini akan membahas cara-cara yang dapat Anda lakukan untuk meningkatkan kapasitas penyimpanan pada drive C di Windows 10, 8, 7. Dengan mengetahui langkah-langkah yang tepat, Anda dapat memperluas ruang penyimpanan tanpa harus menghapus file-file penting Anda. Yuk, simak selengkapnya!
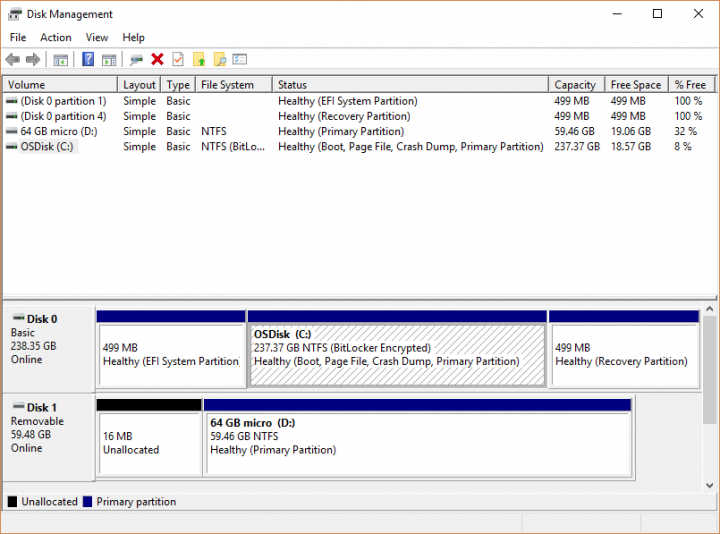
Source superapp.id
Drive C pada komputer Windows adalah tempat instalasi sistem operasi dan aplikasi. Oleh karena itu, kapasitas penyimpanan pada drive C cenderung terbatas. Namun, Anda tidak perlu khawatir karena ada beberapa cara yang dapat Anda lakukan untuk meningkatkan ruang penyimpanan di drive C tanpa harus menghapus file-file penting Anda.
Topics
1. Membersihkan File Temporer dan Sampah
Membersihkan file-file temporer dan sampah pada drive C adalah langkah pertama yang dapat Anda lakukan. Windows menyediakan fitur bernama “Disk Cleanup” yang dapat membersihkan file-file yang tidak dibutuhkan dan membebaskan ruang penyimpanan. Caranya:
- Buka “File Explorer” atau “Windows Explorer”.
- Klik kanan pada drive C dan pilih “Properties”.
- Pada tab “General”, klik tombol “Disk Cleanup”.
- Tunggu proses analisis selesai dan pilih file-file yang ingin Anda hapus.
- Klik “OK” dan “Delete Files”.
Setelah proses selesai, Anda akan memiliki lebih banyak ruang penyimpanan pada drive C.
2. Memindahkan File ke Drive Lain
Jika Anda memiliki lebih dari satu drive pada komputer Anda, Anda dapat memindahkan file-file besar ke drive lain untuk membebaskan ruang di drive C. Caranya:
- Buka “File Explorer” atau “Windows Explorer”.
- Pilih file yang ingin Anda pindahkan.
- Klik kanan dan pilih “Cut”.
- Buka drive tujuan yang ingin Anda pindahkan file-nya.
- Klik kanan dan pilih “Paste”.
Dengan memindahkan file ke drive lain, Anda akan memiliki lebih banyak ruang penyimpanan di drive C.
3. Menggunakan Fitur Penyimpanan Cloud
Jika Anda memiliki akses internet yang stabil, menggunakan layanan penyimpanan cloud seperti Google Drive atau Dropbox dapat menjadi solusi untuk meningkatkan kapasitas penyimpanan pada drive C. Dengan menyimpan file Anda di cloud, Anda dapat menghapusnya dari drive C dan tetap dapat mengaksesnya secara online. Caranya:
- Buka situs web layanan penyimpanan cloud yang Anda pilih.
- Buat akun jika Anda belum memiliki.
- Unggah file yang ingin Anda simpan ke cloud.
- Setelah file diunggah, Anda dapat menghapusnya dari drive C.
Dengan menggunakan penyimpanan cloud, Anda akan memiliki ruang penyimpanan tambahan tanpa harus membebani drive C.
Dengan melakukan beberapa langkah di atas, Anda dapat meningkatkan kapasitas penyimpanan pada drive C di Windows 10, 8, 7. Selain itu, pastikan Anda juga melakukan pencadangan file-file penting secara teratur untuk menghindari kehilangan data yang tidak diinginkan. Semoga tips ini bermanfaat dan membantu Anda dalam mengatasi masalah kapasitas penyimpanan penuh pada drive C. Selamat mencoba!
Menghapus File Temporer dan Sampah pada Drive C
Jika Anda merasa bahwa drive C Anda terisi dengan file-file temporer dan sampah yang tidak diperlukan, Anda bisa menghapusnya untuk memperluas ruang penyimpanan. Windows menyediakan fitur bernama “Disk Cleanup” yang dapat membersihkan file-file yang tidak dibutuhkan dan membebaskan ruang penyimpanan. Berikut adalah langkah-langkahnya:
1. Buka “File Explorer” atau “Windows Explorer” dengan klik kanan pada menu Start dan memilih Explorer.
2. Pilih drive C dan klik kanan kemudian pilih “Properties”.
3. Di tab “General”, klik tombol “Disk Cleanup”.
4. Tunggu proses analisis selesai dan akan muncul kotak dialog “Disk Cleanup”.
5. Pilih file-file yang ingin Anda hapus dari drive C. Anda dapat memilih semua file dengan mencentang pilihan “Temporary files” dan “Recycle bin”, atau memilih secara manual file-file yang ingin Anda hapus.
6. Setelah memilih file-file yang ingin dihapus, klik “OK” dan “Delete Files” untuk menghapusnya.
7. Tunggu proses penghapusan selesai. Setelah selesai, drive C Anda akan memiliki ruang penyimpanan yang lebih luas.
Dengan mengikuti langkah-langkah di atas, Anda dapat membersihkan file-file temporer dan sampah di drive C untuk membebaskan ruang penyimpanan. Pastikan untuk memeriksa kembali file-file yang ingin Anda hapus sebelum menghapusnya, untuk memastikan tidak ada file yang penting terhapus secara tidak sengaja.
Membersihkan file-file temporer dan sampah secara rutin juga disarankan agar drive C Anda tetap memiliki ruang penyimpanan yang cukup. Anda bisa menggunakan fitur “Disk Cleanup” ini dalam interval tertentu, seperti satu bulan atau tiga bulan sekali, tergantung seberapa sering Anda menggunakan komputer dan berapa besar file-file yang Anda hasilkan.
Jadi, pastikan untuk membersihkan file-file temporer dan sampah secara berkala agar drive C Anda tetap memiliki ruang penyimpanan yang cukup untuk kebutuhan Anda.
2. Memindahkan File ke Drive Lain untuk Meningkatkan Kapasitas Penyimpanan pada Drive C
Jika Anda memiliki lebih dari satu drive pada komputer Anda, Anda dapat memindahkan file-file besar ke drive lain untuk membebaskan ruang pada drive C. Langkah-langkah berikut ini akan membantu Anda dalam memindahkan file ke drive lain:
1. Buka “File Explorer” atau “Windows Explorer” di komputer Anda.
2. Pilih file-file yang ingin Anda pindahkan.
3. Klik kanan pada file yang dipilih dan pilih “Cut” untuk memotong file tersebut.
4. Buka drive tujuan yang Anda inginkan untuk menyimpan file-file tersebut.
5. Klik kanan di dalam drive tujuan dan pilih “Paste” untuk menempatkan file-file tersebut di drive tersebut.
Dengan memindahkan file-file besar ke drive lain, Anda dapat membebaskan ruang penyimpanan yang berharga pada drive C Anda. Hal ini akan membantu memastikan bahwa drive C memiliki ruang yang cukup untuk menjalankan aplikasi dan sistem operasi secara optimal.
Tetaplah mengingat beberapa hal berikut ini saat memindahkan file ke drive lain:
– Pastikan drive tujuan memiliki ruang penyimpanan yang cukup untuk menampung file-file yang akan dipindahkan. Periksa kapasitas drive tersebut sebelum memindahkan file agar tidak terjadi kesalahan.
– Pastikan Anda memilih file dengan bijak saat ingin memindahkannya. Pilih file-file yang jarang digunakan atau file-file yang tidak diperlukan secara rutin untuk dipindahkan ke drive lain.
– Jika Anda memiliki file yang saling terkait atau bergantung satu sama lain, pastikan untuk memindahkan semua file yang terkait ke drive tujuan dengan benar. Jangan memindahkan beberapa file saja tanpa memindahkan file-file yang terkait, karena dapat menyebabkan kerusakan atau kehilangan data.
Dengan memperhatikan hal-hal tersebut, Anda dapat memindahkan file-file besar yang tidak diperlukan secara rutin ke drive lain, sehingga membebaskan ruang penyimpanan pada drive C. Ini akan membantu meningkatkan kinerja komputer Anda dan memastikan Anda memiliki ruang penyimpanan yang cukup untuk menyimpan file-file penting dan menjalankan aplikasi dengan lancar.
3. Meningkatkan Kapasitas Penyimpanan dengan Menggunakan Fitur Penyimpanan Cloud
Jika Anda merasa kapasitas penyimpanan pada drive C masih terbatas meskipun telah melakukan langkah-langkah sebelumnya, Anda dapat memanfaatkan fitur penyimpanan cloud untuk meningkatkannya. Dengan menggunakan layanan penyimpanan cloud seperti Google Drive atau Dropbox, Anda dapat menyimpan file-file Anda secara online dan menghapusnya dari drive C. Berikut adalah langkah-langkahnya:
1. Buka situs web layanan penyimpanan cloud yang Anda pilih, misalnya Google Drive.
2. Jika Anda belum memiliki akun, buat akun baru dengan mengikuti petunjuk yang tersedia.
3. Setelah memiliki akun, unggah file yang ingin Anda simpan ke cloud. Caranya adalah dengan mengklik tombol “Upload” atau “Unggah” di situs web penyimpanan cloud tersebut.
4. Pilih file yang ingin Anda unggah dari komputer Anda dan klik “Open” atau “Buka” untuk memulai proses unggah.
5. Tunggu proses unggah selesai. Kecepatan proses ini tergantung pada ukuran file dan kecepatan internet Anda.
6. Setelah file diunggah, Anda dapat menghapusnya dari drive C dengan aman. Pastikan untuk mencadangkan file-file yang diunggah ke penyimpanan cloud secara teratur.
Dengan menggunakan penyimpanan cloud, Anda dapat menyimpan file-file penting Anda secara aman dan tetap dapat mengaksesnya kapan saja dan di mana saja melalui koneksi internet. Fitur ini juga menghemat kapasitas penyimpanan pada drive C Anda, sehingga Anda dapat menyimpan file-file lain yang lebih diperlukan di dalamnya.
Selain Google Drive dan Dropbox, ada beberapa layanan penyimpanan cloud lainnya yang dapat Anda pilih, seperti Microsoft OneDrive, Amazon Drive, dan iCloud. Pastikan untuk memilih layanan yang menyediakan kapasitas penyimpanan yang sesuai dengan kebutuhan Anda.
Sebelum menggunakan penyimpanan cloud, pastikan Anda memiliki akses internet yang stabil dan kecepatan upload dan download yang memadai. Selain itu, perhatikan juga kebijakan privasi dan keamanan yang ditawarkan oleh layanan penyimpanan cloud yang Anda pilih.
Dengan memanfaatkan fitur penyimpanan cloud, Anda dapat meningkatkan kapasitas penyimpanan dan mengoptimalkan penggunaan drive C pada sistem operasi Windows 10, 8, dan 7 Anda.
Perguntas Frequentes
1. Apakah cara-cara ini aman untuk dilakukan?
Tentu saja, semua cara yang telah dijelaskan di atas aman untuk dilakukan dan tidak akan menyebabkan kerusakan pada sistem operasi Windows Anda. Namun, selalu disarankan untuk mencadangkan file-file penting sebelum melakukan perubahan apa pun pada komputer Anda.
2. Bisakah saya menggunakan fitur System Restore untuk meningkatkan kapasitas penyimpanan?
Tidak, fitur System Restore di Windows tidak akan meningkatkan kapasitas penyimpanan pada drive C. Fitur tersebut dirancang untuk mengembalikan komputer ke kondisi sebelumnya jika terjadi masalah dengan sistem operasi, bukan untuk memperluas ruang penyimpanan.
3. Apakah ada risiko kehilangan data saat memindahkan file ke drive lain?
Jika Anda memindahkan file dengan hati-hati dan mengikuti petunjuk yang diberikan, risiko kehilangan data sangat rendah. Namun, selalu disarankan untuk mencadangkan file-file penting Anda sebelum memindahkannya ke drive lain sebagai tindakan pencegahan.
4. Apakah saya perlu membayar untuk menggunakan layanan penyimpanan cloud?
Ada beberapa layanan penyimpanan cloud yang menyediakan versi gratis dengan batasan kapasitas penyimpanan, sementara versi berbayar menawarkan kapasitas yang lebih besar dan fitur tambahan. Anda dapat memilih layanan yang sesuai dengan kebutuhan dan anggaran Anda.
5. Apakah saya bisa mengembalikan file yang telah dihapus dari drive C?
Jika Anda telah menghapus file secara permanen dari drive C, maka tidak ada cara untuk mengembalikannya. Oleh karena itu, sangat penting untuk mencadangkan file-file penting Anda secara teratur untuk menghindari kehilangan data yang tidak diinginkan.
6. Apa keuntungan menggunakan penyimpanan cloud?
Keuntungan menggunakan penyimpanan cloud adalah Anda dapat mengakses file Anda dari mana saja melalui koneksi internet. Anda tidak perlu khawatir tentang kehilangan data karena kerusakan pada hard drive. Selain itu, Anda dapat dengan mudah berbagi file dengan orang lain melalui tautan atau undangan kolaborasi.
7. Bisakah saya menggunakan kartu SD atau flash drive sebagai alternatif penyimpanan?
Tentu saja! Anda dapat menggunakan kartu SD atau flash drive sebagai alternatif penyimpanan eksternal. Anda dapat memindahkan file-file besar ke kartu SD atau flash drive untuk membebaskan ruang pada drive C. Namun, pastikan Anda memindahkan file secara hati-hati dan mengamankan kartu atau flash drive untuk menghindari kehilangan atau kerusakan data.
8. Berapa banyak ruang penyimpanan yang disediakan oleh layanan penyimpanan cloud gratis?
Jumlah ruang penyimpanan yang disediakan oleh layanan penyimpanan cloud gratis bervariasi tergantung pada penyedia layanan. Beberapa layanan menawarkan sekitar 15 GB hingga 20 GB ruang penyimpanan gratis, yang cukup untuk menyimpan file-file penting.
9. Apa yang harus saya lakukan jika kapasitas penyimpanan pada drive C masih terbatas setelah melakukan langkah-langkah di atas?
Jika kapasitas penyimpanan pada drive C masih terbatas setelah melakukan langkah-langkah di atas, pertimbangkan untuk membeli hard drive eksternal atau Solid State Drive (SSD) dengan kapasitas yang lebih besar. Anda juga dapat menghapus file-file yang tidak diperlukan atau menggunakan fitur “Storage Spaces” di Windows untuk menggabungkan beberapa drive menjadi satu volume virtual.
10. Di mana saya dapat membeli hard drive eksternal atau SSD?
Anda dapat membeli hard drive eksternal atau Solid State Drive (SSD) di toko komputer, toko elektronik, atau melalui platform e-commerce seperti Lazada, Bukalapak, atau Tokopedia. Pastikan untuk memeriksa reputasi penjual dan membaca ulasan produk sebelum melakukan pembelian.
Kesimpulan: Meningkatkan Kapasitas Penyimpanan pada Drive C untuk Meningkatkan Kinerja Komputer Anda
Itu dia beberapa cara yang dapat Anda lakukan untuk meningkatkan kapasitas penyimpanan pada drive C di Windows 10, 8, dan 7. Dari menghapus file temporer hingga memanfaatkan layanan penyimpanan cloud, semua langkah-langkah tersebut dapat membantu Anda memperluas ruang penyimpanan tanpa harus mengorbankan file-file penting Anda.
Memiliki kapasitas penyimpanan yang cukup pada drive C sangatlah penting untuk menjaga kinerja komputer Anda tetap optimal. Ketika drive C penuh atau hampir penuh, komputer dapat menjadi lambat dan tidak responsif. Dengan mengikuti langkah-langkah di atas, Anda dapat mengatasi masalah ini dan meningkatkan kinerja komputer Anda.
Namun, sebelum melakukan perubahan apa pun pada komputer Anda, sangat penting untuk selalu mencadangkan file-file berharga Anda. Ini akan melindungi Anda dari kehilangan data yang tidak diinginkan. Gunakan lahannya penyimpanan yang aman untuk menyimpan salinan file-file penting Anda sebelum melakukan langkah-langkah yang telah dijelaskan di atas.
Jika Anda memiliki pertanyaan lebih lanjut atau membutuhkan bantuan tambahan, jangan ragu untuk meninggalkan komentar di bawah artikel ini. Tim Lemurian akan dengan senang hati memberikan informasi dan dukungan yang Anda butuhkan.
Semoga artikel ini telah memberikan informasi yang bermanfaat dan dapat membantu Anda meningkatkan kapasitas penyimpanan pada drive C. Dengan melakukan langkah-langkah ini, Anda dapat meningkatkan kinerja komputer Anda dan memastikan bahwa Anda memiliki cukup ruang untuk menyimpan semua file penting Anda. Selamat mencoba!
 Lemurian Tekno Informasi teknologi dunia
Lemurian Tekno Informasi teknologi dunia
