Sahabat Lemurian! Terima kasih telah mengunjungi artikel ini yang akan memberikan solusi praktis dan berguna untuk mengatasi masalah folder yang tidak dapat dibuka di Windows 10. Ketika menggunakan komputer, seringkali kita menghadapi masalah ini yang dapat menghambat produktivitas kita. Namun, jangan khawatir! Di artikel ini, kami akan memberikan solusi yang mudah diikuti dan dapat membantu Anda mengatasi masalah ini.
Sebelum kita melangkah ke solusi, mari kita kenali lebih dulu penyebab umum mengapa folder tidak bisa dibuka di Windows 10. Beberapa penyebab yang mungkin termasuk kesalahan sistem, masalah permissions, virus atau malware, dan masih banyak lagi. Dalam artikel ini, kami akan mencakup berbagai aspek yang berbeda untuk memastikan kami menemukan solusi yang tepat untuk masalah yang Anda hadapi. Dengan mengetahui penyebabnya, Anda dapat lebih mudah memperbaiki masalah dan menghindari terjadinya masalah serupa di masa mendatang.
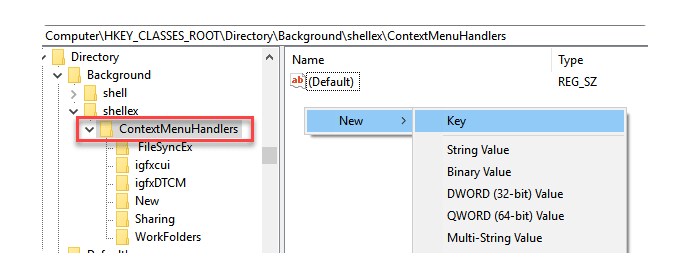
Source teknopax.com
Topics
Mengubah Permissions Folder
Pembersihan Permissions
Langkah pertama yang dapat Anda lakukan untuk mengatasi folder yang tidak dapat dibuka adalah dengan mengubah permissions folder tersebut. Permissions menentukan akses yang diberikan kepada pengguna untuk membuka atau mengedit folder. Seringkali masalah dapat terjadi jika permissions tersebut terkunci atau terbatas.
Untuk membersihkan permissions folder, ikuti langkah-langkah berikut:
- 1. Klik kanan pada folder yang tidak dapat dibuka.
- 2. Pilih “Properties” dari menu yang muncul.
- 3. Arahkan ke tab “Security”.
- 4. Klik tombol “Edit” untuk mengubah permissions.
- 5. Periksa apakah Anda memiliki izin yang cukup untuk mengakses folder tersebut.
- 6. Jika perlu, tambahkan pengguna atau grup dengan izin akses yang sesuai.
- 7. Klik “OK” untuk menyimpan perubahan.
Mendeteksi dan Menghapus Virus atau Malware
Virus atau malware dapat menyebabkan masalah folder yang tidak dapat dibuka di Windows 10. Untuk memastikan komputer Anda bebas dari ancaman ini, Anda perlu menjalankan perangkat lunak antivirus dan melakukan pemindaian sistem secara berkala.
Berikut langkah-langkah umum untuk mengatasi infeksi virus atau malware:
- 1. Pastikan Anda memiliki perangkat lunak antivirus yang terbaru.
- 2. Jalankan pemindaian menyeluruh pada sistem Anda.
- 3. Jika perangkat lunak antivirus menemukan ancaman, ikuti instruksi untuk menghapusnya.
- 4. Setelah membersihkan komputer dari virus atau malware, restart sistem Anda.
Menggunakan Command Prompt
Menggunakan Command Prompt untuk Mengatasi Folder yang Tidak Bisa Dibuka
Command Prompt adalah alat yang sangat berguna untuk mengatasi masalah di Windows 10. Jika Anda belum mencoba solusi lainnya, mencoba mengatasi masalah dengan Command Prompt dapat menjadi pilihan yang baik.
Berikut adalah langkah-langkah untuk menggunakan Command Prompt:
- 1. Buka Command Prompt dengan hak akses administrator.
- 2. Ketik perintah “cd /d [path-to-folder]” tanpa tanda kutip. Ganti “[path-to-folder]” dengan lokasi folder yang tidak dapat dibuka.
- 3. Tekan Enter untuk berpindah ke folder yang dimaksud.
- 4. Ketik perintah “attrib -r -s -h [folder-name]” tanpa tanda kutip.
- 5. Tekan Enter untuk mengubah atribut folder.
- 6. Coba buka kembali folder tersebut dan periksa apakah masalahnya telah teratasi.
Detailed Table Breakdown
| Penyebab | Solusi |
|---|---|
| Kesalahan sistem | Melakukan pemulihan sistem menggunakan Restore Point terbaru |
| Permissions terkunci | Mengubah permissions folder dan memberikan akses yang sesuai |
| Virus atau malware | Menjalankan pemindaian antivirus dan menghapus infeksi |
FAQ
1. Mengapa folder di Windows 10 saya tiba-tiba tidak bisa dibuka?
Hal ini bisa disebabkan oleh berbagai faktor, seperti kesalahan sistem, masalah permissions, atau infeksi virus atau malware.
2. Bagaimana cara mengubah permissions pada folder yang tidak bisa dibuka?
Anda dapat mengubah permissions pada folder dengan mengikuti langkah-langkah yang telah dijelaskan sebelumnya dalam artikel ini.
3. Apakah ada perangkat lunak antivirus yang direkomendasikan untuk mengatasi masalah ini?
Beberapa perangkat lunak antivirus yang direkomendasikan adalah Avast, AVG, dan Malwarebytes.
4. Apakah saya harus menghapus folder yang tidak bisa dibuka untuk memperbaiki masalah ini?
Tidak, Anda tidak harus menghapus folder tersebut. Dalam artikel ini, kami berfokus pada mengatasi masalah dan memulihkan akses ke folder tersebut.
5. Apakah solusi menggunakan Command Prompt sulit untuk dilakukan?
Tidak, solusi menggunakan Command Prompt sangat mudah dilakukan jika Anda mengikuti langkah-langkah yang telah dijelaskan secara berurutan.
6. Apakah saya perlu memiliki pengetahuan teknis sebelum mencoba solusi ini?
Tidak, solusi yang telah dijelaskan dapat diikuti oleh siapa pun, bahkan jika Anda tidak memiliki pengetahuan teknis yang mendalam.
7. Apakah saya perlu menginstal perangkat lunak tambahan untuk mengatasi masalah ini?
Tergantung pada penyebab masalah yang Anda hadapi, Anda mungkin perlu menginstal perangkat lunak tambahan seperti perangkat lunak antivirus atau perangkat lunak pemulihan.
8. Apakah ada solusi alternatif yang bisa saya coba selain yang telah dijelaskan?
Tentu, terdapat banyak solusi alternatif yang bisa Anda coba. Namun, kami merekomendasikan mencoba solusi yang telah dijelaskan terlebih dahulu sebelum mencoba solusi lainnya.
9. Apakah semua folder yang tidak bisa dibuka dapat diperbaiki?
Tidak ada jaminan bahwa semua folder yang tidak bisa dibuka dapat diperbaiki. Namun, dengan mencoba solusi-solusi yang telah dijelaskan, Anda memiliki kesempatan yang baik untuk memulihkan akses ke folder tersebut.
10. Apakah saya perlu menghubungi ahli IT jika solusi ini tidak berhasil?
Jika solusi-solusi yang telah dijelaskan dalam artikel ini tidak berhasil, maka ada baiknya Anda menghubungi ahli IT untuk mendapatkan bantuan lebih lanjut. Mereka dapat membantu mendiagnosis masalah dan mencari solusi yang paling cocok untuk situasi Anda.
Conclusion
Demikianlah beberapa solusi praktis yang dapat Anda coba untuk mengatasi masalah folder yang tidak dapat dibuka di Windows 10. Pastikan Anda mengikuti langkah-langkah dengan hati-hati dan menyesuaikan solusi dengan kondisi yang Anda hadapi. Jika solusi yang telah dijelaskan dalam artikel ini tidak berhasil, jangan ragu untuk mencari bantuan dari ahli IT atau komunitas pengguna Windows lainnya.
Terima kasih telah membaca artikel ini. Jangan lupa untuk mengecek artikel-artikel lainnya untuk informasi dan solusi lain yang berguna. Semoga masalah Anda segera teratasi dan Anda dapat kembali menggunakan komputer dengan nyaman. Sampai jumpa, Sahabat Lemurian!
1. Kenapa folder di Windows 10 saya tiba-tiba tidak bisa dibuka?
Hal ini bisa disebabkan oleh berbagai faktor, seperti kesalahan sistem, masalah permissions, atau infeksi virus atau malware.
2. Bagaimana cara saya mengubah permissions pada folder yang tidak bisa dibuka?
Anda dapat mengubah permissions pada folder dengan mengikuti langkah-langkah yang telah dijelaskan sebelumnya dalam artikel ini.
3. Adakah perangkat lunak antivirus yang direkomendasikan untuk mengatasi masalah ini?
Beberapa perangkat lunak antivirus yang direkomendasikan adalah Avast, AVG, dan Malwarebytes.
4. Apakah saya harus menghapus folder yang tidak bisa dibuka untuk memperbaiki masalah ini?
Tidak, Anda tidak harus menghapus folder tersebut. Dalam artikel ini, kami berfokus pada mengatasi masalah dan memulihkan akses ke folder tersebut.
5. Apakah solusi menggunakan Command Prompt sulit untuk dilakukan?
Tidak, solusi menggunakan Command Prompt sangat mudah dilakukan jika Anda mengikuti langkah-langkah yang telah dijelaskan secara berurutan.
6. Apakah saya perlu memiliki pengetahuan teknis sebelum mencoba solusi ini?
Tidak, solusi yang telah dijelaskan dapat diikuti oleh siapa pun, bahkan jika Anda tidak memiliki pengetahuan teknis yang mendalam.
7. Perlukah saya menginstal perangkat lunak tambahan untuk mengatasi masalah ini?
Tergantung pada penyebab masalah yang Anda hadapi, Anda mungkin perlu menginstal perangkat lunak tambahan seperti perangkat lunak antivirus atau perangkat lunak pemulihan.
8. Apakah ada solusi alternatif yang bisa saya coba selain yang telah dijelaskan?
Tentu, terdapat banyak solusi alternatif yang bisa Anda coba. Namun, kami merekomendasikan mencoba solusi yang telah dijelaskan terlebih dahulu sebelum mencoba solusi lainnya.
9. Apakah semua folder yang tidak bisa dibuka dapat diperbaiki?
Tidak ada jaminan bahwa semua folder yang tidak bisa dibuka dapat diperbaiki. Namun, dengan mencoba solusi-solusi yang telah dijelaskan, Anda memiliki kesempatan yang baik untuk memulihkan akses ke folder tersebut.
10. Apakah saya perlu menghubungi ahli IT jika solusi ini tidak berhasil?
Jika solusi-solusi yang telah dijelaskan dalam artikel ini tidak berhasil, maka ada baiknya Anda menghubungi ahli IT untuk mendapatkan bantuan lebih lanjut. Mereka dapat membantu mendiagnosis masalah dan mencari solusi yang paling cocok untuk situasi Anda.
“””
Mengatasi Folder yang Tidak Bisa Dibuka di Windows 10: Solusi dan Rekomendasi
Apakah Anda mengalami masalah ketika mencoba membuka folder di Windows 10? Jangan panik, Anda tidak sendirian. Banyak pengguna Windows yang menghadapi masalah ini dan mengalami kendala dalam produktivitas kerja mereka. Namun, Anda tidak perlu khawatir lagi! Di artikel ini, kami akan memberikan solusi praktis dan berguna untuk mengatasi masalah tersebut.
Penyebab Folder Tidak Bisa Dibuka di Windows 10
Sebelumnya, mari kita kenali lebih dulu beberapa penyebab umum mengapa folder tidak bisa dibuka di Windows 10. Penyebab umum meliputi kesalahan sistem, masalah permissions, virus atau malware, dan lain sebagainya. Ketika Anda menghadapi masalah ini, penting untuk mengetahui penyebabnya agar Anda dapat menemukan solusi yang sesuai.
Solusi Bagi Folder yang Tidak Bisa Dibuka
1. Mengubah Permissions Folder:
Langkah pertama yang dapat Anda lakukan adalah mengubah permissions folder yang tidak bisa dibuka. Anda perlu memberikan akses kepada pengguna untuk membuka atau mengedit folder tersebut. Caranya adalah:
- 1. Klik kanan pada folder yang tidak dapat dibuka.
- 2. Pilih “Properties” dari menu yang muncul.
- 3. Arahkan ke tab “Security”.
- 4. Klik tombol “Edit” untuk mengubah permissions.
- 5. Pastikan Anda memiliki izin yang cukup untuk mengakses folder tersebut.
- 6. Jika perlu, tambahkan pengguna atau grup dengan izin akses yang sesuai.
- 7. Klik “OK” untuk menyimpan perubahan.
2. Mendeteksi dan Menghapus Virus atau Malware:
Virus atau malware juga dapat menjadi penyebab folder yang tidak dapat dibuka. Untuk mengatasi hal ini:
- 1. Pastikan Anda memiliki perangkat lunak antivirus yang terbaru.
- 2. Jalankan pemindaian menyeluruh pada sistem Anda.
- 3. Jika perangkat lunak antivirus menemukan ancaman, ikuti instruksi untuk menghapusnya.
- 4. Setelah membersihkan komputer dari virus atau malware, restart sistem Anda.
3. Menggunakan Command Prompt:
Command Prompt adalah alat yang kuat untuk mengatasi masalah di Windows 10. Jika solusi sebelumnya belum berhasil, Anda dapat mencoba mengatasi masalah dengan menggunakan Command Prompt. Berikut langkah-langkahnya:
- 1. Buka Command Prompt dengan hak akses administrator.
- 2. Ketik perintah “cd /d [path-to-folder]” tanpa tanda kutip. Ganti “[path-to-folder]” dengan lokasi folder yang tidak dapat dibuka.
- 3. Tekan Enter untuk berpindah ke folder yang dimaksud.
- 4. Ketik perintah “attrib -r -s -h [folder-name]” tanpa tanda kutip.
- 5. Tekan Enter untuk mengubah atribut folder.
- 6. Coba buka kembali folder tersebut dan periksa apakah masalahnya telah teratasi.
Rekomendasi Perangkat Lunak:
Jika Anda memerlukan perangkat lunak tambahan, rekomendasi kami adalah Avast, AVG, dan Malwarebytes. Pastikan Anda selalu menggunakan versi terbaru dari perangkat lunak antivirus untuk melindungi komputer Anda dari ancaman virus dan malware.
Apakah Menghubungi Ahli IT Diperlukan?
Jika setelah mencoba solusi-solusi tersebut masalah masih belum teratasi, disarankan untuk menghubungi ahli IT. Mereka dapat membantu Anda mendiagnosis masalah dengan lebih mendalam dan menemukan solusi yang paling sesuai dengan situasi Anda.
Dengan menerapkan solusi-solusi praktis tersebut, diharapkan masalah folder yang tidak dapat dibuka di Windows 10 dapat teratasi dengan efektif. Jangan ragu untuk mencoba solusi tersebut dan tingkatkan produktivitas kerja Anda.
 Lemurian Tekno Informasi teknologi dunia
Lemurian Tekno Informasi teknologi dunia
